'Linux' 카테고리의 다른 글
| APT & Dpkg 후딱 보기 (0) | 2013.02.17 |
|---|---|
| 안드로이드폰에 우분투 설치하기 (0) | 2013.02.17 |
| 리눅스에서 팁 보고 따라했는데 뭔가 안될때 (0) | 2013.02.17 |
| [centOS] ifconfig 명령 안먹힐때 (0) | 2013.02.17 |
| 리눅스 usb 마운트 (0) | 2013.02.17 |
| APT & Dpkg 후딱 보기 (0) | 2013.02.17 |
|---|---|
| 안드로이드폰에 우분투 설치하기 (0) | 2013.02.17 |
| 리눅스에서 팁 보고 따라했는데 뭔가 안될때 (0) | 2013.02.17 |
| [centOS] ifconfig 명령 안먹힐때 (0) | 2013.02.17 |
| 리눅스 usb 마운트 (0) | 2013.02.17 |
| [우분투] tar로 전체시스템 백업 (0) | 2013.02.17 |
|---|---|
| 안드로이드폰에 우분투 설치하기 (0) | 2013.02.17 |
| 리눅스에서 팁 보고 따라했는데 뭔가 안될때 (0) | 2013.02.17 |
| [centOS] ifconfig 명령 안먹힐때 (0) | 2013.02.17 |
| 리눅스 usb 마운트 (0) | 2013.02.17 |
목차
LG 옵티머스EX에서 문제없이 작동됨을 확인하였으나, 다른 폰에서의 작동 여부는 확인하지 못하였습니다. 이 방법으로 안드로이드폰에 우분투를 설치하기 위해서는 루팅된 폰이 필요하며 만약 문제가 발생하였을 때 작성자는 아무런 책임이 없음을 말씀드립니다.
1. 안드로이드폰에 우분투 설치하기
사실 설치 방법은 간단합니다. 두 개의 파일(ubuntu.img, bootubuntu)을 생성한 후 이것들을 폰으로 옮겨주기만 하면 됩니다.
1) 첨부한 bootubuntu 파일을 내려받아 폰의 /system/bin 디렉토리로 복사한 후, 파일의 권한을 755(rwxr-xr-x)로 수정
* 아시다시피 이 과정을 실행하기 위해서는 /system 파티션을 rw 모드로 remount 해야 합니다.
2) 우분투에서 ubuntu.img 파일을 만들어 폰의 /mnt/sdcard/ubuntu 디렉토리로 복사
* 내 폰에 /mnt/sdcard/ubuntu 디렉토리가 존재하지 않으면 탐색기 등을 이용해 새 폴더를 만들어 줍니다.
여기까지 해주면 우분투 설치는 사실상 끝납니다. 별거 없습니다. 그러면 이제부터는 ubuntu.img 파일을 만들어 보겠습니다.
우분투 이미지 파일은 우분투에서 만들어 줍니다. 그래서 우선은 PC에 우분투가 준비되어 있어야 합니다. 우분투를 PC에 설치하는 방법은 여러 가지가 있습니다.
(1) 하드디스크에 별도의 파티션을 생성하여 직접 설치하는 방법,
(2) wubi를 이용하여 이미지 파일에 리눅스를 설치하는 방법,
(3) vmware나 VirtualBox 등의 가상머신에 설치하는 방법 등이 있습니다.
여기서는 가장 안전한 세 번째 방법을 추천합니다. VirtualBox와 우분투로 검색하면 자세한 설치 방법을 알아낼 수 있습니다.
우분투 OS가 준비되었으면 이제 ubuntu.img 파일을 생성하는데 이는 두 가지 방법이 있습니다.
1번 방법은 rootstock 명령으로 생성한 arm용 파일시스템을 이용한 방법이고,
2번 방법은 미리 준비된 arm용 파일시스템을 이용한 방법입니다.
1번 방법은 arm용 파일시스템을 만들어야 하지만 이 단계에서 자기가 원하는 패키지를 임의로 넣을 수 있고, 2번 방법은 미리 준비된 arm용 파일시스템이 최소한의 우분투 핵심 패키지만 설치된 상태입니다. 우분투를 쓰면서 불필요한 삽질을 조금이라도 줄이려면 1번 방법을, 조금 번거로워도 꼭 필요한 패키지만 그때그때 선택적으로 하나하나 설치하려면 2번 방법을 선택합니다.
* 우분투 12.04에서 rootstock 패키지가 제외되었기 때문에 이 방법을 이용하기 위해서는 우선 rootstock 패키지를 별도로 내려받아 설치해야 합니다.
* 여기서 --seed ubuntu-standard,openssh,build-essential 옵션을 주면 ubuntu-standard, openssh, build-essential 패키지가 포함된 파일시스템을 만듭니다.
설치가 끝나면 터미널을 열어 우분투를 실행해봅니다. 터미널은 Play 스토어에서 Android Terminal Emulator를 검색해서 설치하면 됩니다.
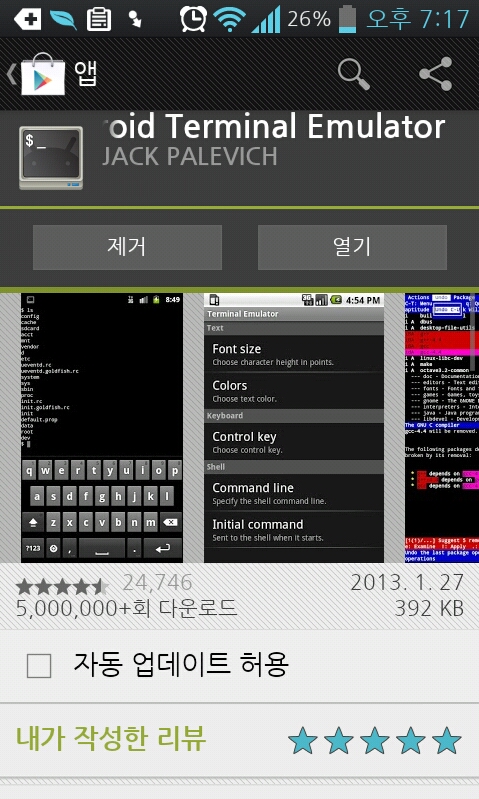
$ su
# _

여기까지 성공적으로 끝나면 우분투 프롬프트를 확인할 수 있습니다. 그럼 이제부터 간단하게 설정을 해봅니다.
# apt-get upgrade
업데이트가 성공적으로 끝났다면, 이제부터 웹서버, DB서버, 위키, 블로그 등 테스트해보고 싶은 것들을 깔아봅니다.
| [우분투] tar로 전체시스템 백업 (0) | 2013.02.17 |
|---|---|
| APT & Dpkg 후딱 보기 (0) | 2013.02.17 |
| 리눅스에서 팁 보고 따라했는데 뭔가 안될때 (0) | 2013.02.17 |
| [centOS] ifconfig 명령 안먹힐때 (0) | 2013.02.17 |
| 리눅스 usb 마운트 (0) | 2013.02.17 |
관리자 권한을 확인한다.
관리자로 로그인 한다. -> su
루트에서 스크립트를 실행한다. cd /
등등..
| APT & Dpkg 후딱 보기 (0) | 2013.02.17 |
|---|---|
| 안드로이드폰에 우분투 설치하기 (0) | 2013.02.17 |
| [centOS] ifconfig 명령 안먹힐때 (0) | 2013.02.17 |
| 리눅스 usb 마운트 (0) | 2013.02.17 |
| [우분투] 설치 후에 가장 먼저 해야 할 일 (0) | 2013.02.17 |
| 안드로이드폰에 우분투 설치하기 (0) | 2013.02.17 |
|---|---|
| 리눅스에서 팁 보고 따라했는데 뭔가 안될때 (0) | 2013.02.17 |
| 리눅스 usb 마운트 (0) | 2013.02.17 |
| [우분투] 설치 후에 가장 먼저 해야 할 일 (0) | 2013.02.17 |
| ubuntu 12.04 서버에서 한글 (0) | 2013.02.17 |
2008/02/13 08:51
|
1. USB장치를 리눅스서버에 꼽는다.
2. USB장치를 마운트할 마운트포인트를 생성한다.
# mkdir /mnt/usb
(modprobe명령어로 ide-scsi모듈을 로드한다.)
# modprobe ide-scsi
3. 리눅스에서 대부분 USB장치는 /dev/sda 또는 /dev/sdb 또는 /dev/sdc등의 장치명을 사용하는데 현재 리눅스서버에서 사용되고 있지 않은 장치명을 USB장치명으로 사용할수 있다.
어떤 장치명에 할당되었는가를 확인하기 위하여 다음과 같이 "fdisk -l"을 실행해 본다.
# fdisk -l
Disk /dev/sda: 256 MB, 256900608 bytes
16 heads, 32 sectors/track, 979 cylinders
Units = cylinders of 512 * 512 = 262144 bytes
Device Boot Start End Blocks Id System
/dev/sda1 1 979 250574+ 6 FAT16
또는 dmesg 로 장치를 확인한다
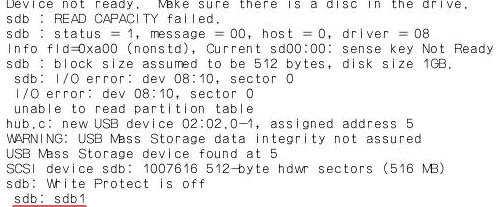
4. USB장치가 /dev/sdc장치를 사용하는 것을 확인했으므로, 해당 장치를 마운트한다.
# mount -t vfat /dev/sdc /mnt/usb
5. 사용이 끝나면 마운트를 해제한다.
# umount /media/usb
* 언마운트 : 장치사용을 해제
umount /mnt/usb
* USB 드라이브에서 한글 깨짐 현상 복구
mount -t vfat -o iocharset=cp949 /dev/sda1 /mnt/usb
* 부팅 시 자동으로 인식하기
vi /etc/fstab
/dev/sda1 /mnt/usb auto noauto,iocharset=cp949,user 0 0
http://vstu77.blog.me/120047961729
[출처] 리눅스 usb 마운트|작성자 EzLoves
| 리눅스에서 팁 보고 따라했는데 뭔가 안될때 (0) | 2013.02.17 |
|---|---|
| [centOS] ifconfig 명령 안먹힐때 (0) | 2013.02.17 |
| [우분투] 설치 후에 가장 먼저 해야 할 일 (0) | 2013.02.17 |
| ubuntu 12.04 서버에서 한글 (0) | 2013.02.17 |
| Ubuntu 업데이트 서버 변경하기 (0) | 2013.02.17 |
받기:24 http://security.ubuntu.com oneiric-security/universe i386 Packages [29.7 kB]
받기:25 http://security.ubuntu.com oneiric-security/multiverse i386 Packages [3,355 B]
받기:26 http://security.ubuntu.com oneiric-security/main TranslationIndex [73 B]
받기:27 http://security.ubuntu.com oneiric-security/multiverse TranslationIndex [72 B]
받기:28 http://security.ubuntu.com oneiric-security/restricted TranslationIndex [70 B]
받기:29 http://security.ubuntu.com oneiric-security/universe TranslationIndex [73 B]
기존 http://security.ubuntu.com oneiric-security/main Translation-en
기존 http://security.ubuntu.com oneiric-security/multiverse Translation-en
기존 http://security.ubuntu.com oneiric-security/restricted Translation-en
기존 http://security.ubuntu.com oneiric-security/universe Translation-en
내려받기 950 k바이트, 소요시간 5s (163 k바이트/초)
Reading package lists... Done
| [centOS] ifconfig 명령 안먹힐때 (0) | 2013.02.17 |
|---|---|
| 리눅스 usb 마운트 (0) | 2013.02.17 |
| ubuntu 12.04 서버에서 한글 (0) | 2013.02.17 |
| Ubuntu 업데이트 서버 변경하기 (0) | 2013.02.17 |
| apt-get 명령어 정리 (0) | 2013.02.17 |
ubuntu 12.04 를 호스팅사에 설치의뢰를 했는데 영문판을 깔아주셨네요. ㅜㅜ
아무리 서버라도 그렇지 한글을 보고 싶어요.
# apt-get install localepurge
명령으로 한글 ko_KR.EUC-KR , ko_KR.UTF-8 , 둘다 또는 맘에 드는 놈으로 선택 / 확인
# locale-gen --purge
하면 ko_KR ... 이 나와야 하는데, 왜 안나오지..
일단 다음. 예전에 이렇게 안했는데. ...
그래, 저렇게 하지 말고, 이렇게..
# locale-gen ko_KR.EUC-KR ko_KR.UTF-8
# dpkg-reconfigure locales
그리고, /etc/default/locale 을 바꿔준다.
LANG="en_US.UTF-8" 를 LANG="ko_KR.UTF-8" 으로 바꿔준다.
그리고 터미널 다시 접속해서
# env 명령을 해보면 바뀐것을 볼 수 있다.
비록 명령은 없지만...
# 안녕하세요
안녕하세요: command not found
| 리눅스 usb 마운트 (0) | 2013.02.17 |
|---|---|
| [우분투] 설치 후에 가장 먼저 해야 할 일 (0) | 2013.02.17 |
| Ubuntu 업데이트 서버 변경하기 (0) | 2013.02.17 |
| apt-get 명령어 정리 (0) | 2013.02.17 |
| CentOS APM yum install (0) | 2012.02.17 |
Ubuntu 한국 미러링 서버로 기본 설정되어있는 Kaist 서버가 자주 다운되어 업데이트시 서버와 연결이 되지않아 업데이트가 실패하는 경우가 있습니다. 이럴 때를 대비하여 업데이트 서버를 Kaist 서버에서 Daum 서버로 바꾸어 주는게 좋습니다.
| 리눅스 usb 마운트 (0) | 2013.02.17 |
|---|---|
| [우분투] 설치 후에 가장 먼저 해야 할 일 (0) | 2013.02.17 |
| ubuntu 12.04 서버에서 한글 (0) | 2013.02.17 |
| apt-get 명령어 정리 (0) | 2013.02.17 |
| CentOS APM yum install (0) | 2012.02.17 |
apt-get(Advanced Packaging Tool)은 우분투(Ubuntu)에서 쓰이는 팩키지 관리 명령어 도구
우분투에는 시냅틱 꾸러미 관리자 / muon software 관리자 / 유분두 소프트웨어 관리자/ apper-installer 등의 패키지 관리 마법사가 있어 그래픽환경에서 패키지 설치도 가능합니다.
적절히 섞어쓰면 편리합니다.
패키지 인덱스 인덱스 정보를 업데이트 : apt-get은 인덱스를 가지고 있는데 이 인덱스는 /etc/apt/sources.list에 있습니다. 이곳에 저장된 저장소에서 사용할 패키지의 정보를 얻습니다.
sudo apt-get update
설치된 패키지 업그래이드 : 설치되어 있는 패키지를 모두 새버전으로 업그래이드 합니다.
sudo apt-get upgrade
의존성검사하며 설치하기
sudo apt-get dist-upgrade
패키지 설치
sudo apt-get install 패키지이름
패키지 재설치
apt-get --reinstall install 패키지이름
패키지 삭제 : 관련 패키지까지 자동으로 삭제 (프로그램에 문제가 생기면 요걸로 지우고 설치하면 됨)
apt-get autoremove 패키지이름
패키지 삭제 : 설정파일은 지우지 않음
sudo apt-get remove 패키지이름
설정파일까지 모두 지움
sudo apt-get --purge remove 패키지이름
패키지 소스코드 다운로드
sudo apt-get source 패키지이름
위에서 받은 소스코드를 의존성있게 빌드
sudo apt-get build-dep 패키지이름
패키지 검색
sudo apt-cache search 패키지이름
패키지 정보 보기
sudo apt-cache show 패키지이름
apt를 이용해서 설치된 deb패키지는 /var/cache/apt/archive/ 에 설치가 됩니다
[출처] apt-get 명령어 정리|작성자 요섭아빠
| 리눅스 usb 마운트 (0) | 2013.02.17 |
|---|---|
| [우분투] 설치 후에 가장 먼저 해야 할 일 (0) | 2013.02.17 |
| ubuntu 12.04 서버에서 한글 (0) | 2013.02.17 |
| Ubuntu 업데이트 서버 변경하기 (0) | 2013.02.17 |
| CentOS APM yum install (0) | 2012.02.17 |